Quick Guide – ZENNER Datahub
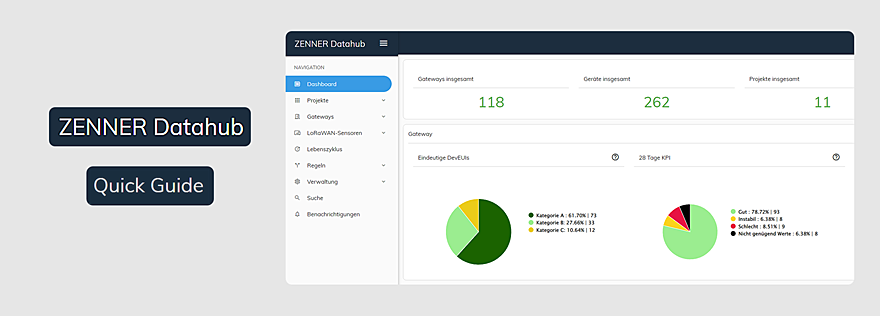
Letzte Änderung am 15.04.2024
Dieser Quick Guide soll euch dabei helfen, dass ihr euch in der IoT Plattform ZENNER Datahub besser zurechtfindet. Wir geben einen Überblick über die wichtigsten Bereiche und Funktionen der Plattform und erläutern die verschiedenen Ansichten für die Geräte und Gateways. Ihr fragt euch noch, was der ZENNER Datahub überhaupt ist? Dann empfehlen wir euch zunächst unseren Artikel IoT-Plattform ZENNER Datahub – Eine Einführung.
1. Einloggen
Damit ihr euch im ZENNER Datahub einloggen könnt, benötigt ihr einen Benutzernamen, ein Passwort und einen Mandanten. Diese Informationen erhaltet ihr per E-Mail, nachdem ihr im ZENNER Shop ein GatewayPLUS Smart, Indoor oder Outdoor erworben habt.
2. Menü Struktur
Über das Navigationsmenü auf der linken Seite der Oberfläche habt ihr schnellen Zugriff auf alle wichtigen Bereiche. Das Menü lässt sich per Klick auf die Menüschaltfläche am oberen Rand jederzeit minimieren und wieder aufrufen.
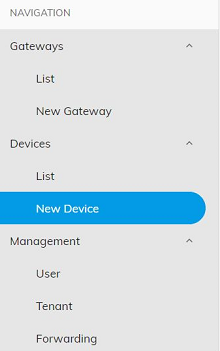
3. Passwort ändern
Nach dem ersten Log-In raten wir euch schnellstmöglich euer Passwort zu ändern. Die Möglichkeit dazu findet ihr über die Navigationsleiste im Bereich “Management” → “User” → “Password” → “Change”.
4. Übersicht der Gateways
Die Übersicht der Gateways findet ihr auf der linken Seite in der Navigationsleiste unter “Gateways” → “List”. Hier seht ihr eine Übersicht der Gateways, die sich in eurem Mandanten befinden. Hier lässt sich nach bestimmten Gateways suchen und das Ergebnis nach Status (On-/Offline) und Type filtern.
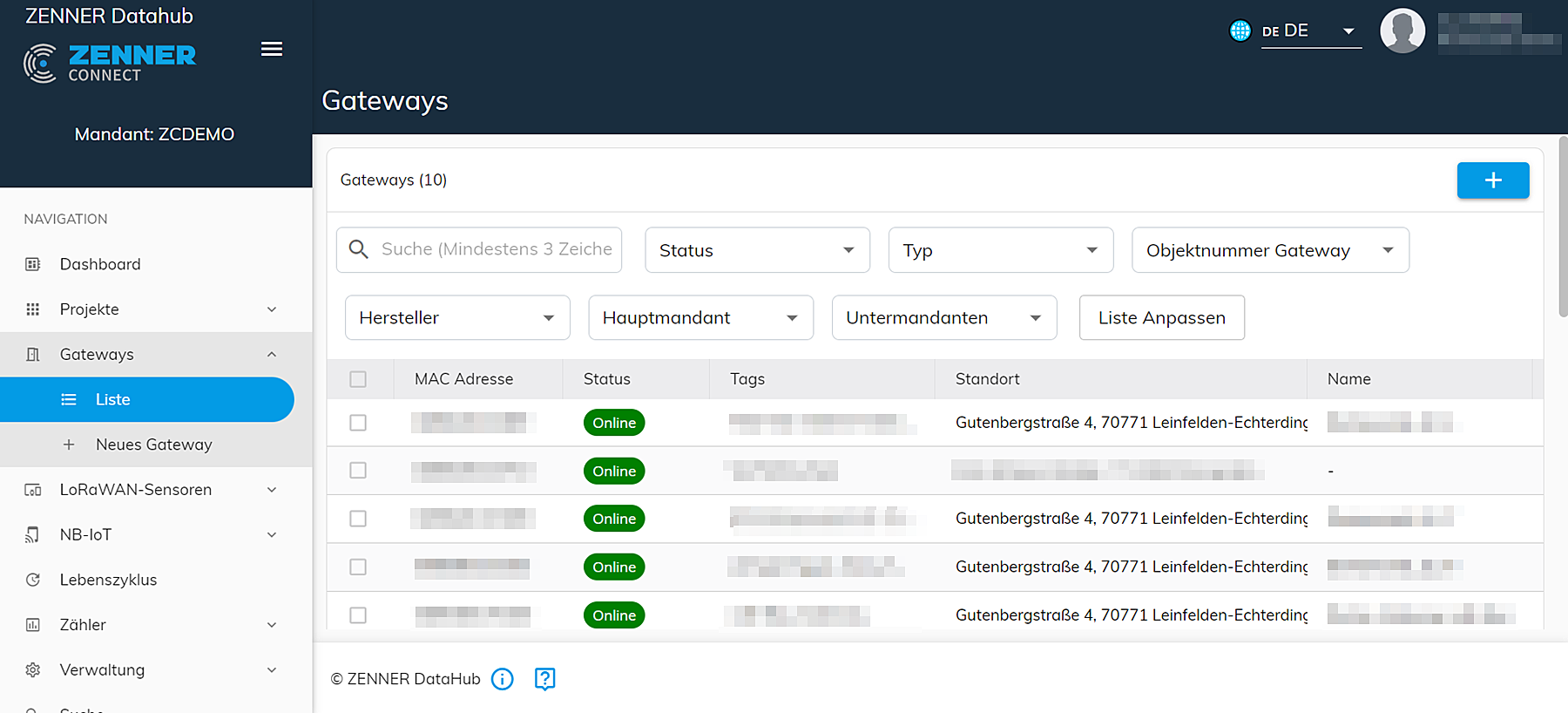
Wichtig zu wissen: Habt ihr ein GatewayPLUS SMART, Indoor oder Outdoor über den ZENNER Shop erworben, so ist dieses hier aktuell nicht für euch sichtbar. Das liegt daran, dass sich alle diese Gateways aus technischen Gründen in einem übergeordneten, nicht öffentlich einsehbaren Mandanten befinden und zudem aufgrund der Vorkonfiguration auf das Minol ZENNER Connect Netz keine Möglichkeit besteht, deren Konfiguration eigenständig zu ändern.
5. Neues Gateway anlegen
Bevor wir euch zeigen, wie ihr bei Bedarf ein neues Gateway anlegen könnt, beachtet auch hier bitte den folgenden Hinweis: Alle im ZENNER Shop gekauften GatewayPLUS wurden vorab bereits im Datahub angelegt, um direkt nach der Inbetriebnahme automatisch eine Verbindung zum Netz herzustellen. Auch wenn ihr wie oben beschrieben diese Gateways aktuell nicht in eurem eigenen Account/Mandanten sehen könnt, müsst ihr sie vor der Aktivierung nicht noch eigenständig dort anlegen. In dem Fall könnt ihr also diesen Abschnitt 5. und den darauffolgenden Abschnitt 6. einfach ignorieren.
Andernfalls seht ihr in der Gateway-Übersicht am rechten oberen Bildrand den Button “ADD GATEWAY”. Der Button ist im Bild unter “4. Übersicht der Gateways” zu erkennen. Alternativ erreicht ihr dieselbe Seite auch über das Navigationsmenü unter “Gateways” → “New Gateway”.
Beim Anlegen eines neuen Gateways öffnet sich ein Assistent. Anschließend müssen alle Felder, die mit einem Stern markiert sind, ausgefüllt werden.
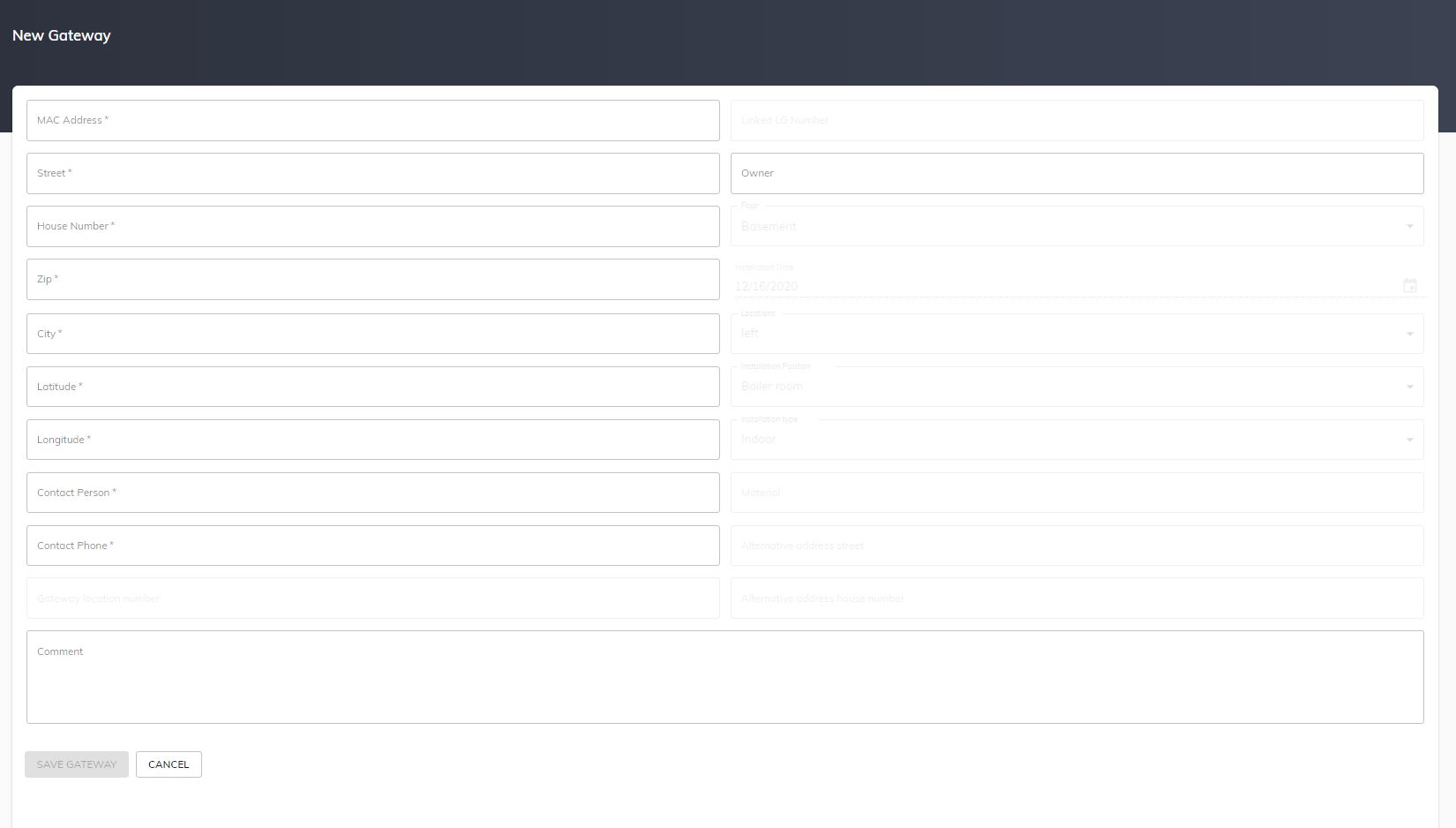
Um die Anlage eines neuen Gateways abschließen zu können, klickt ihr auf den Button “SAVE GATEWAY”. Dieser bleibt ausgegraut, bis alle erforderlichen Angaben gemacht wurden.
Sind die Metainformationen zu einem Gateway vollständig eingetragen, wird das Gateway bei der nächsten Aktualisierung in der Community-Karte angezeigt. Details hierzu findet ihr im Blogbeitrag “QuickGuide – Community-Karte“.
6. Gateway Statistik Daten
Die Gateway Details erreicht ihr per Klick auf ein Gateway in der Übersicht. Hier findet ihr nähere Informationen über das ausgewählte Gateway. Über die verschiedenen Reiter könnt ihr euch genauere Details zum Traffic, der Verbindung oder der Hardware anzeigen lassen. Im Reiter Management gibt es zudem die Möglichkeit, die Verbindung des Gateways zu trennen oder es neu zu starten.
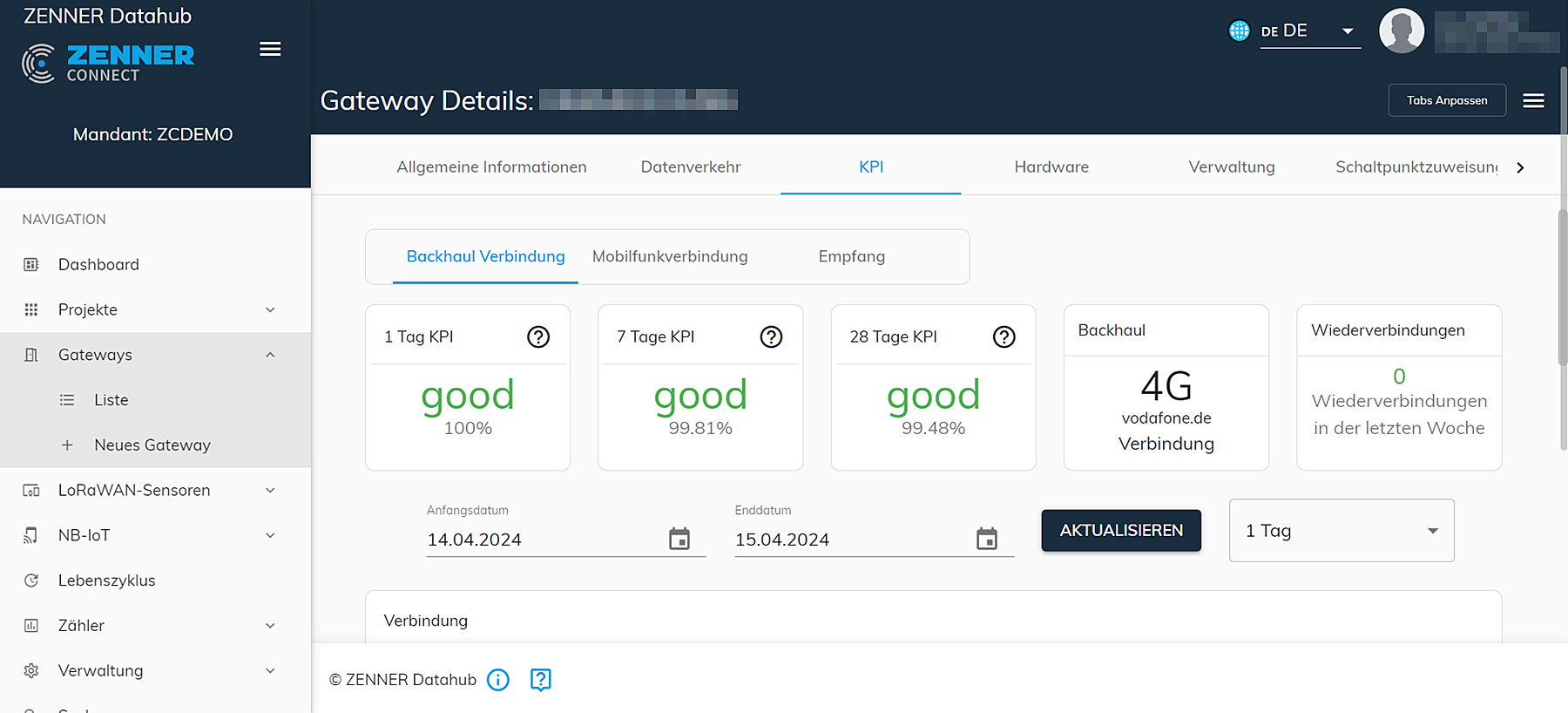
7. Ändern von Gateway-Informationen
Befindet ihr euch in der “Gateway Detail”-Ansicht, ist auf der rechten Seite eine Zusammenfassung mit den wichtigsten Informationen zu sehen. Wenn ihr etwas an eurem bestehenden Gateway ändern möchtet (gilt nicht für im ZENNERShop bestellte IoT GatewayPLUS, siehe auch Hinweise oben), gelangt ihr über den Punkt “Edit Gateway” in der Zusammenfassung in den Assistenten zur Eingabe der Informationen zu diesem Gateway.
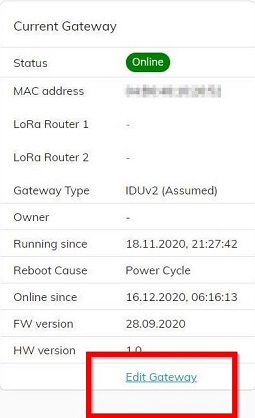
8. Übersicht der Sensoren
Die Übersicht der Sensoren erreicht ihr über die Navigationsleiste über “Devices” → “List”. Hier erhaltet ihr eine Auflistung der angelegten Geräte. Mittels der Suchfunktion lassen sich Geräte einfacher finden. Zusätzlich ist die Suche mit Teilstrings möglich. Per Klick auf einen Sensor erreicht ihr die Statistik des jeweiligen Gerätes.
9. Anlegen eines neuen Sensors
Den Assistenten für das Anlegen eines neuen Sensors erreicht ihr entweder über den Button “Neuer LoRaWAN-Sensor” links in der Navigation oder, wenn ihr euch grade in der Übersicht eurer Sensoren befindet, auch über den “Hinzufügen”-Button mit dem PLUS-Symbol rechts über der Sensorliste. Die erforderlichen Informationen sind, analog zum Assistenten für das Anlegen eines Gateways, mit einem Stern markiert. Die notwendigen Angaben für ein neues Gerät unterscheiden sich nach dem gewählten Device Type. Für den Type “OTAA” ist eine “DevEUI”, eine “JoinEUI” und ein “AppKey” erforderlich. Für den Type “ABP” sind zusätzlich zur “DevEUI”, auch Angaben zur “Dev Adress”, zum “NwkSKey” und dem “AppSKey” Pflicht.
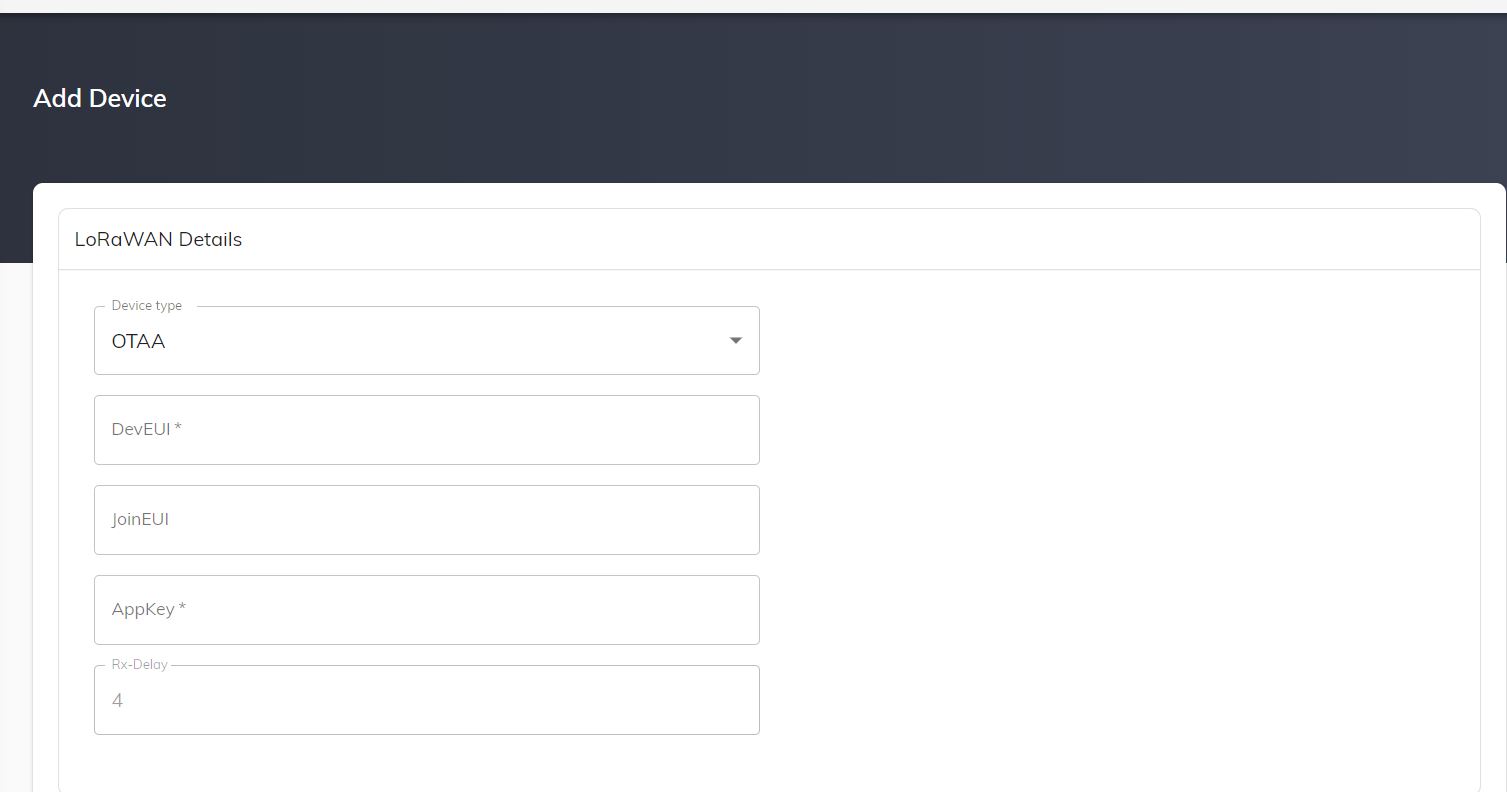
Um die Anlage eines neuen Geräts abzuschließen, klickt ihr auf den Button “SAVE DEVICE”. Dieser bleibt ausgegraut, bis alle erforderlichen Angaben gemacht wurden.
10. Geräte Statistik Daten
Die Device Details erreicht ihr per Klick auf ein bestimmtes Gerät in der Übersicht. Die Ansicht ist in verschiedene Reiter unterteilt.
Im Reiter “General Information” befinden sich die “Meta Data”, die allgemeine Informationen über das Gerät beinhalten und der “Session Context”. In diesem befinden sich die Daten zum Join des Geräts, sowie die DevEUI und den Typ der Verbindung.
Der Reiter “Traffic” zeigt die Telegramme in einer tabellarischen Auflistung und einem Chart, welche den zeitlichen Verlauf von Up- und Downlinks grafisch darstellt. Außerdem gibt es verschiedene Diagramme zur Empfangsqualität (SNR und RSSI), dem verwendeten Spreading Factor, eine Auflistung der Gateways, die Daten dieses Sensors empfangen haben und die letzten Telegramme im JSON-Format. Der Abfragebereich lässt sich im oberen Bereich unter den Reitern per Start- und Enddatum definieren.
Der Reiter “Downlinks” bietet die Möglichkeit einen Downlink an den Sensor zu senden. Über die Felder lässt sich die zu sendende Payload, der zu verwendende Port und die Anzahl der Sendeversuche definieren. Außerdem kann gewählt werden, ob eine Bestätigung seitens des Gerätes angefordert werden soll oder nicht. Das Feld “Imme” bedeutet “Immediately” und löst den Downlink bei der Auswahl “True” sofort aus. Achtung bei dieser Einstellung: eine sofortige Übermittlung ist nur bei Class-C-Geräten möglich, ansonsten muss hier “False” gewählt werden. Per Button “CREATE DOWNLINK” wird der Downlink bestätigt. Er bleibt ausgegraut, bis alle erforderlichen Angaben gemacht wurden.
Weitere Informationen zum Thema Downlinks erfahrt ihr im Blogbeitrag ZENNER Datahub Howto: Downlinks versenden.
Im Reiter “Joining” werden die empfangenen “Join Requests” und die gesendeten “Join Accepts” aufgelistet.
Unter “Readings” werden die empfangen Werte aufgelistet und, sofern vorhanden, von einem Parser übersetzt.
11. Ändern von Geräteinformationen
Änderungen an Geräten lassen sich sowohl über den Punkt “Edit device” auf der rechten Seite in der “Device Details”-Ansicht vornehmen als auch über das gleichbedeutende Stift-Icon in der Geräteliste. Über diesen Punkt gelangt ihr in denselben Assistenten wie bei der Neuanlage eines Gerätes und könnt die entsprechenden Informationen abändern. Einige Felder, die nicht geändert werden können, bleiben ausgegraut wie der “Device Type”, die “DevEUI” und der “Rx-Delay”.
12. Löschen eines Gerätes
Um ein Gerät zu löschen wählt ihr im Navigationsbereich “Devices” → “List” aus und sucht per Suchfeld das entsprechenden Gerät. Ganz rechts findet ihr die Schaltfläche “Delete”, mit der Geräte entfernt werden können. Danach werden keine Daten mehr vom entsprechenden Gerät empfangen.
Bitte beachtet: Das Löschen eines Gerätes kann nicht ohne Weiteres rückgängig gemacht werden!
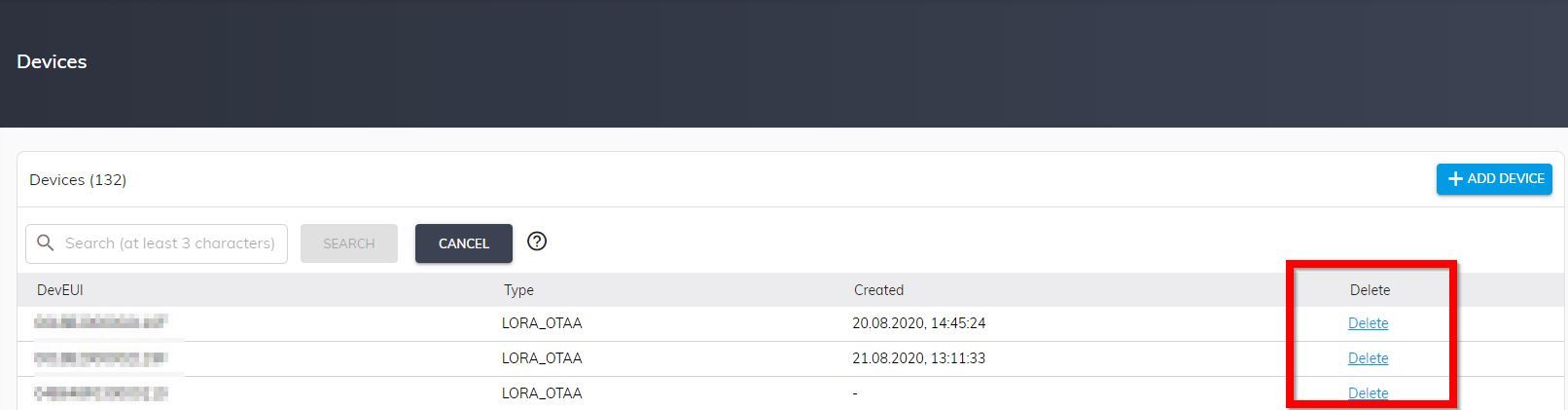
13. Daten-Weiterleitungen (Forwardings)
Im Reiter “Forwarding” in den “Device Details” werden die Weiterleitungsregeln aufgeführt. Im Oberen Bereich werden die für dieses Gerät aktiven Weiterleitungsregeln angezeigt und im unteren Bereich, die generell für diesen Mandanten verfügbaren Regeln. Der komplette Traffic des ausgewählten Gerätes wird gemäß den Regeln weitergeleitet.
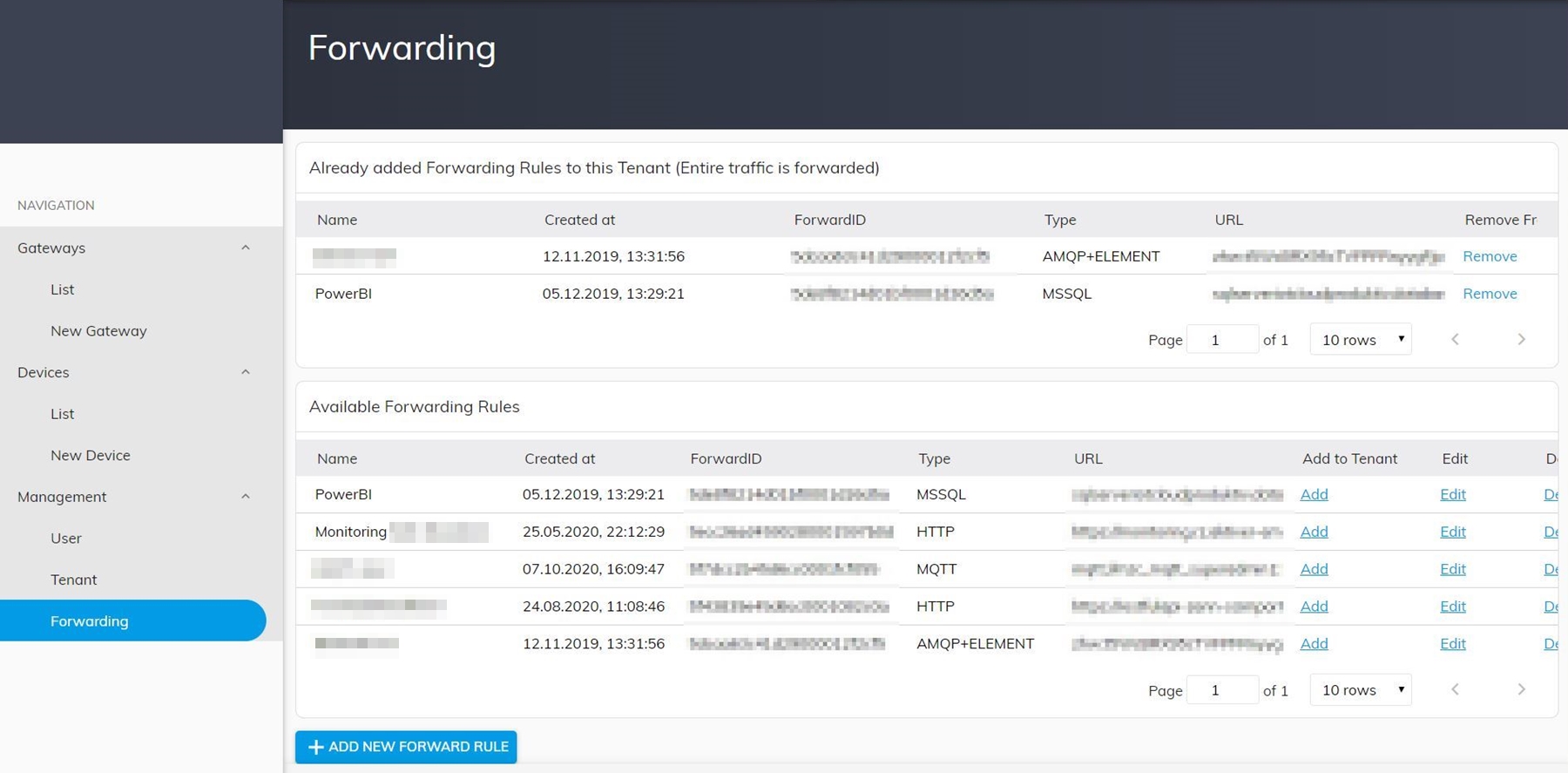
14. Neue Daten-Weiterleitung einrichten
Über den Button “ADD NEW FORWARD RULE” lassen sich neue Weiterleitungsregeln einrichten. Hierfür muss man der Regeln einen Namen geben und eine URL bestimmen, an die der Traffic weitergeleitet wird. Außerdem kann der Typ der Weiterleitung gewählt werden. Der Button “SAVE FORWARD RULE” bleibt ausgegraut, bis alle nötigen Angaben gemacht wurden.
Weitere Informationen zum Thema “Forwarding” erhaltet ihr im Blogbeitrag ZENNER Datahub Howto: Weiterleitungen einrichten.

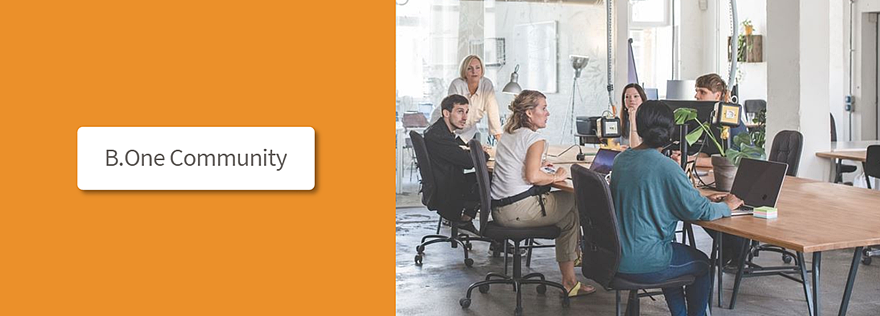



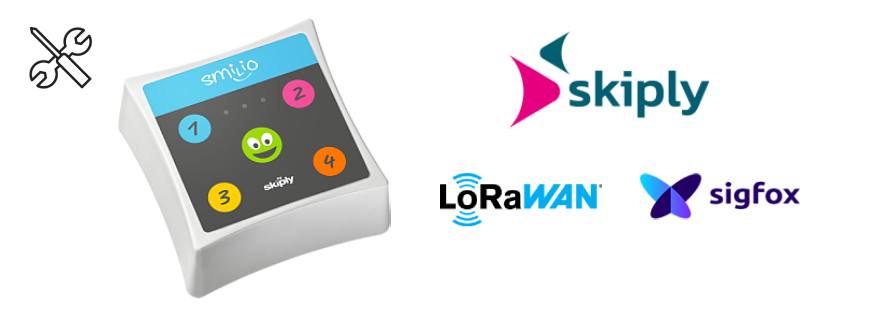
Kommentare